Cobell Wireless Video Door Phone Intercom HD 720P Wifi Doorbell IR Night Vision Motion Detection For Andriod IOS
This wifi vedio doorbell is Patent design,It connects to network via Wifi router or network cable. Mobile devices including smartphones or Tablets, could connect to the doorbell. After the visitor rings, mobile devices could interact with doorbell via real time video and audio, unlock, take photos, take videos, and warning. P2P cloud service could push messages of visitor calling and alarms. This product has capabilities of anti-removal alarm, PIR , infrared night view.
The smart video doorbell that lets you answer the door from your smartphone, allows you to see, hear and talk to your visitor from an iOS or Android mobile device with Wi-Fi or 3G/4G coverage.– anywhere in the world!
Please Note :We Will Send Randomly!! LOGO COBELL Or Without LOGO COBELL
If you have any ideas, Please leave a message to us!!!
Packing List
HD WiFi Doorbell
● Patent design
● Wide-Angle Lens camera
● Smart-Link WiFi Setup technology
● Compatible with free iOS and Android APP
● Supports IEEE 802.11b/g/n wireless connection
● Supports WEP, WPA and WPA2 encryption
● Supports 12~24VAC(12VDC optional) current
● Supports two-way audio
● Supports Motion Detection Alarm
● P2P feature for easy remote access
● CE, Rohs, FCC certificates
RF Bell Receiver
Feature:
● Support indoor Ringtone “DingDong”
● Support 433M Frequency
● Support AC 110-240V, 50/60Hz
● Support US/ EU/ UK / AU Plug
● Support 36 Polyphonic Melody Adjustment
Thank you for interest our smart W-LAN IP video doorbell. We hope you enjoy the unique features of our modern day doorbell.
We have worked persistently at developing a reliable IP video doorbell, should you have any questions, concerns or issues with your smart Wi-Fi doorbell, please call or email us freely.
We will do all we can to see that you continue to be satisfied with your purchase.
We have doorbell online demo list ,if you want watch our doorbell ,please feel free contact with us!!!
Model: | HD WiFi Doorbell | |
Chipset | Chipset Solution | HiSilicon 3518E |
Image Sensor | Image Sensor | Color CMOS sensor |
Display Resolution | 1280*720/704*576/320*240 | |
Lens | Lens Type | Glass Lens |
Focal Length | 2.5mm | |
Aperture | F2.5 | |
Angle of view | 135° | |
Audio | Input/Output | Built-in two-way audio |
Audio Compression | G.711U | |
Video | Video Compression | H.264 |
Image Frame Rate | 1-25fps | |
Resolution | 720P(1280*720) | |
Stream | Double stream | |
Night Visibility | 4pcs IR-LEDS, Night vision up to 10 meters | |
Light Frequency | 50Hz, 60Hz | |
Network | Ethernet | 10/100Mbps RJ-45 port (Optional) |
Protocol | TCP/IP, UDP, DHCP, P2P | |
Wireless Standard | IEEE 802.11b/g/n | |
Data Rate | IEEE802.11b: 11Mbps(Max.) | |
Wireless Security | WEP, WPA, WPA2 | |
App | By Phone | Android, iOS |
Physical | Dimension | 117(L)*64(W)*23.6(H) mm |
Net Weight | 380g | |
Shell | ABS Plastic | |
Power | Power Supply | 12~24VAC/0.5A(12VDC optional) |
HOW TO USE IT?
Download the
“WIDI DOORBEL HD”
app from Google Play Store or App Store to your android or iOS device.
Make sure your android or iOS device connected to the local Wi-Fi successfully.
Step 1: Power-on the wireless doorbell with an external 12V DC adaptor.
Step 2: Wait about 40 seconds until hear the voice: “Welcome to smart home”.
Step 3: Then the doorbell will be under the SmartLink Config Mode: The indicator light keeps flashing.
If the doorbell is not under the SmartLink Config Mode, please RESET it to the config mode.
How: Hold the RESET button at least 10 seconds, the device will be restarted and reset.
Where: Reset button on the backside of the doorbell which is under the “Reset” sticker.
Note:
1.Please choose SmartLink mode for setting the Wi-Fi at the first time.
2.Please make sure your android or iOS device connected to the local Wi-Fi successfully.
3.Networked Devices mode is only suitable for setting the Wi-Fi when the doorbell connected with a network cable(RJ45), or for adding a doorbell which has been connected to the Wi-Fi already.
Step 4: Run the App and click “Add Device”
Step 5: Click “SmartLink”, check the SSID, input the correct password,
click “Start”, and then the doorbell will start to connect to your local Wi-Fi.
Step 6
: Once hear the voice prompt
“Successful”
means the Wi-Fi SmartLink setup successfully.
“Refresh” and click the UDID of the doorbell to add it to the device list automatically, “Refresh” and it will be online.
About our exhibition
About Our Company
ABOUT OUR FACTORY
About Our Certificate







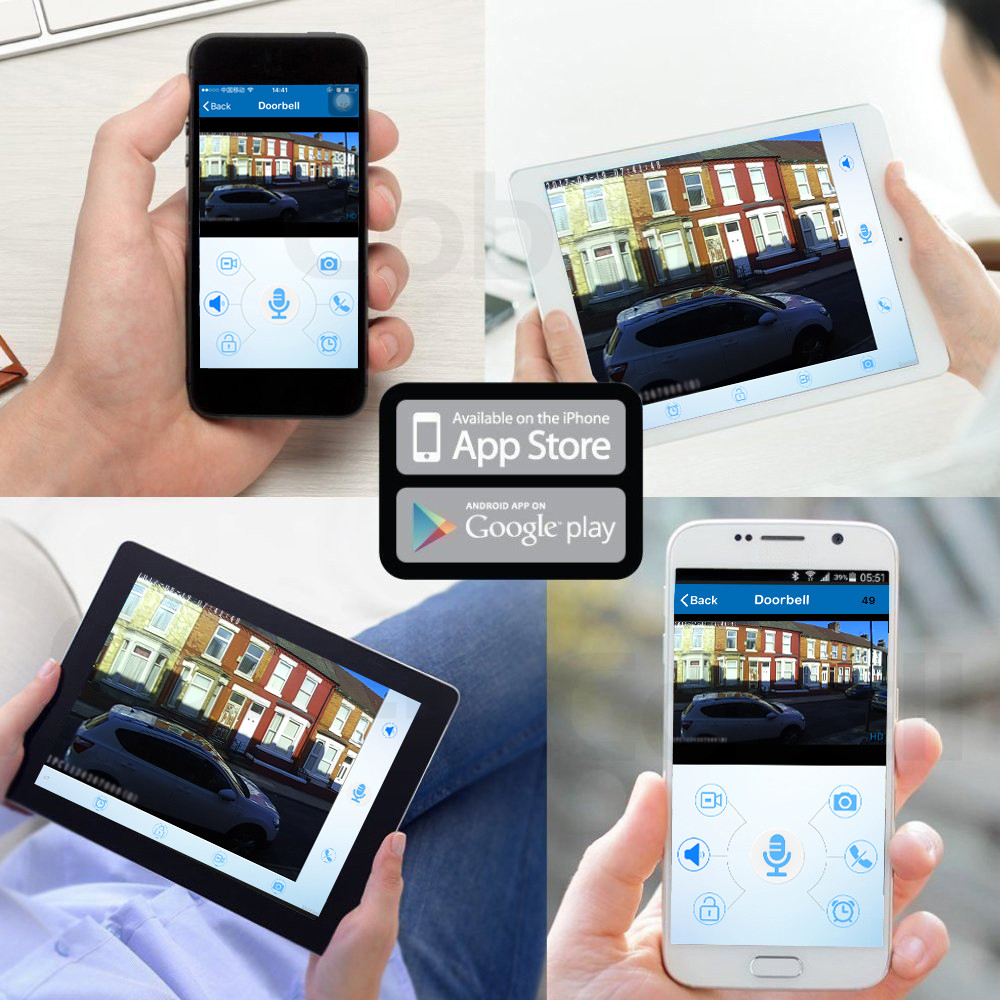











Reviews
There are no reviews yet.